
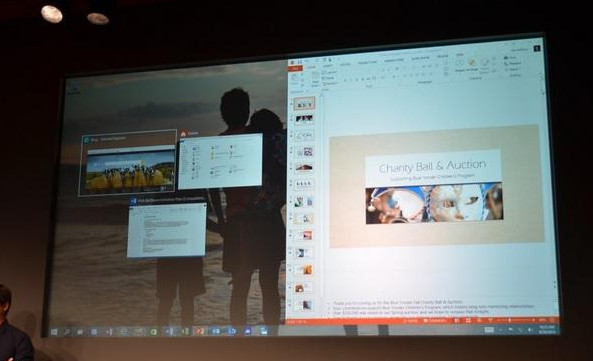
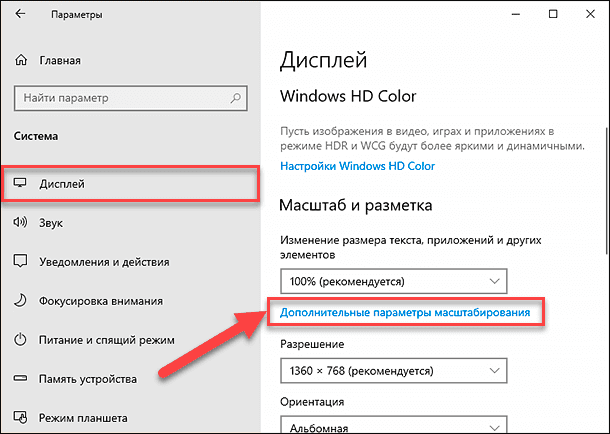
To adjust your Snap options, open Settings, select System, and click on Multitasking. The settings can be toggled to let users decide whether using Snap shows which other windows can be snapped, if adjacent windows will be automatically resized, and whether Snap will make windows adjust to fill available space. Most Snap functions are available using either the mouse, touchscreen, or keyboard, with some being restricted to just one.
SNAP ASSIST SETTING IN WINDOW 8 HOW TO
Windows Aero Snap and how to use itĪero Snap (shortened to “Snap” in later Windows documentation) allows you to drag windows to the sides or corners of your screen, and they will change size automatically. Task View is a quick way to create virtual desktops to simplify and organize your applications and then quickly select the one you want to work with and configure multitasking functions and review document and program activity from the last 30 days. This solution has drawbacks: 1) Extra step - you must resize the initial window after snapping. 3) Snap 'top' window to either top corner - the window will match the size of your previously-snapped bottom window and fill the rest of the screen. For example, you’ll see a dual split-screen option. 2) Size the snapped window horizontally to fill the screen. AeroSnap + Task View for smooth multitaskingĪero Snap is an easy way to arrange any open windows on your desktop with your keyboard, mouse, or the Snap Assist function and has been around in various forms since Windows Vista. With snap layout, you can hover over the maximize button of an app (or press Win+Z) to view different potential window positions.


 0 kommentar(er)
0 kommentar(er)
